

Point to the black line you did not use to create the first split.(Optional) To split the screen into four sections,.Your screen will be split in two sections. The pointer will turn into a double arrow.Ĭlick and drag the Split Bar to the desired location. Point to the black line above the vertical scroll arrow or to the right of the horizontal scroll arrow The screen will be split into four sections. NOTE: The intersection of the split will be above and to the left of the cell you select.
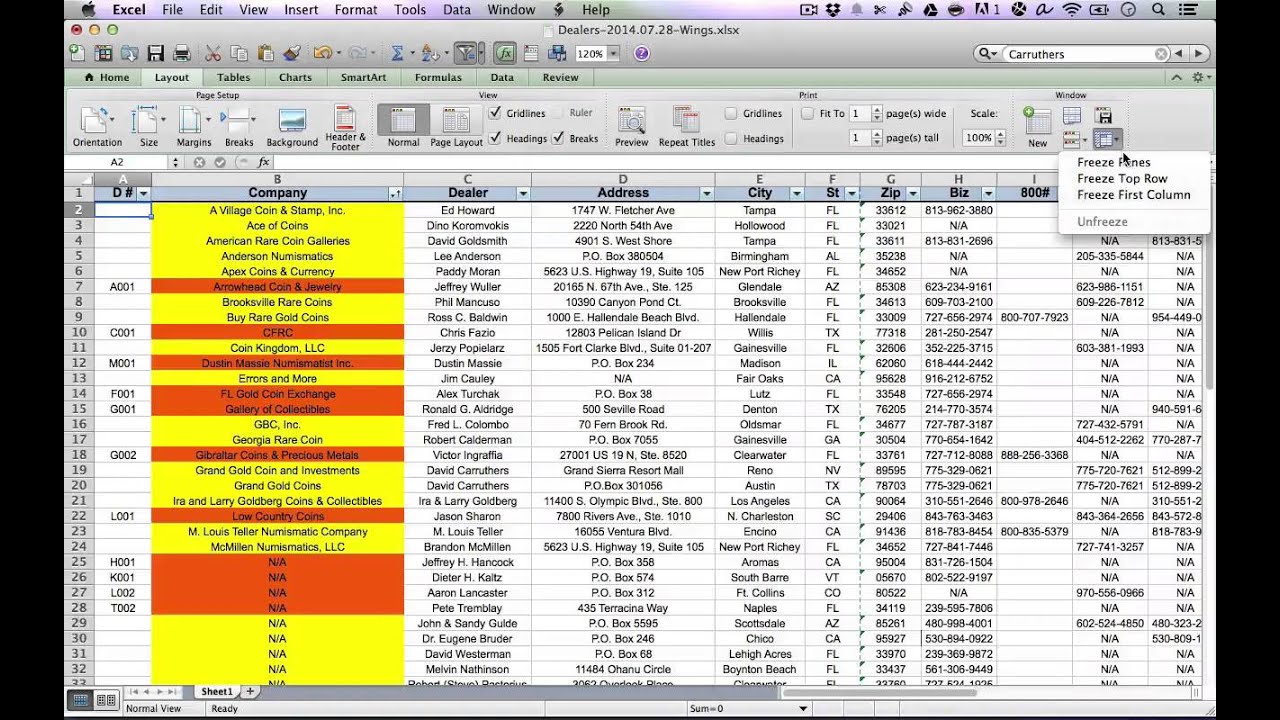
Select the cell where you would like the worksheet split. The following graphic is an example of what the screen looks like after being split into four using the Menu option: Splitting the screen using the Mouse option will allow you to split the screen into two or four sections. Splitting the screen using the Menu option will split the screen into four sections. You can split the screen into two or four different sections at a time. The Split Screen option works well when you want to see separate sections of a worksheet at the same time. įrom the Window menu, select Unfreeze Pane. (Optional) If you would like to print frozen columns on every page, refer to Other Excel Printing Options: Repeating Items on Each Page. Within row 1, select the column directly to the right of the column you want frozen. Within column A, select the row directly below the row you want to freeze. The row and column above and to the left of the cursor are frozen. Place your cursor in the cell below and to the right of the row and column you want to freeze.įrom the Window menu, select Freeze Panes.

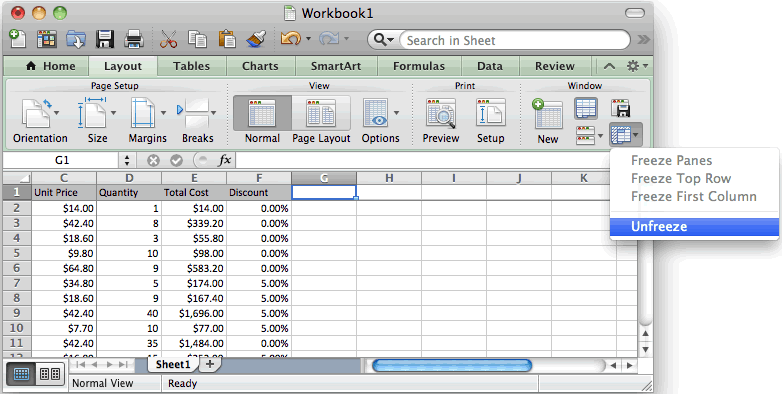
This means that, regardless of where you are in the worksheet, you can see the information in that row and/or column at all times. With the Freeze Panes option, you can freeze either, or both, the rows or the columns. In this situation, if you go beyond one screen of information, you generally lose the row or column headings so you may not know what the information you are looking at refers to. The Freeze Panes option is often used when you have several columns or rows grouped together. You will be moved to the file you specified. To move to a different workbook:įrom the Window menu, select the name of the workbook. Using this option may result in multiple versions of the same file being opened. NOTE: Using the Recent Files option from the File menu is not recommended. If you have more than one workbook open, you can move between files using the Window menu. You will be moved to the range you specified. From the Name Box pull-down menu, select the appropriate range name.If you have created range names in your worksheet, you can move to a cell or range of cells with a particular range name. In the Reference text box, type the cell location. Using the Go To Command: Menu Optionįrom the Go to scroll box, select the range name.
#Excel for mac frozen how to
The Go To command is also useful when moving between ranges, for a discussion of how to add a range, refer to Working with Range Names: Creating a Range Name. To move to a specific cell of the worksheet, you can use the Go To command. You can use the Microsoft Excel Help through the Help menu to obtain a complete list of keyboard shortcuts by searching for the keywords keyboard shortcuts. The following table displays some common shortcuts and their keyboard combinations. There are several keyboard shortcuts available to help you move around your worksheets and workbook more efficiently. Learning keyboard shortcuts will save you time when working with your workbook. This document includes tips and shortcuts for navigating a large worksheet and multiple open workbooks in Excel 2008. This article is based on legacy software.Įfficiently navigating a workbook can be challenging when the workbook or worksheets are large. (Archives) Microsoft Excel 2007: Navigating Your Large Workbook Mac


 0 kommentar(er)
0 kommentar(er)
